Do you know that Canva is a free tool for designing graphics? Unfortunately, the all-time smartphone is not a good option when you need custom images. However, it is a helpful card for beginners and skilled people. That’s why Canva is how you can use it to draw graphics or web apps.
Because of its diverse attributes and interface, everyone is using it. The highlighted point is it’s a cloud-based platform which means editing the photos on every device is available.
The app provides ease while working on Android. However, on the desktop, this tool does not show additional characters.
What You Get From This
How to do graphics designing with the Canva app.
We’ll learn the steps to use the design application. Let’s start.
Table of Contents
How to Use Canva for Your Graphics
The most important thing is to make a free account on Canva that you require every time you log in. And if you have already, then you can skip this.
1. Create Canva Account
Canva is a free and premium-based app. First, create a free account on Canva. Its unpaid version offers lots of features to work. When you get familiar with it, you may use its pro plan.
As a beginner, you must go with a free plan.
2. Choose Your Design
The first thing you see after launching the app is the home screen. There are additional templates for social media, logos, presentations, websites, and more. Select from these examples or type a keyword on the search bar. Then, pick up the template, which is free.
You can also look for templates from the menu screen.
A customized size option is also available on the homepage for changing dimensions. You can also click on Create your design at the top of the right corner.
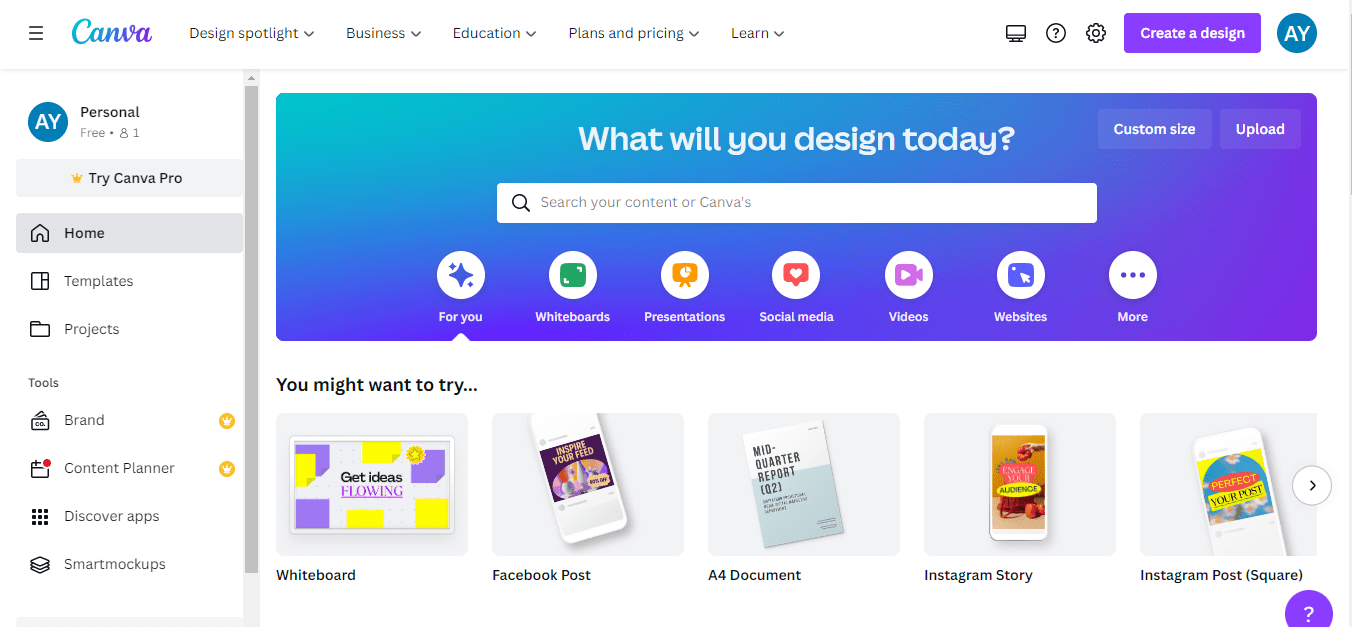
3. Enhance Your Layout Details
After selecting templates, a screen will open where you can modify your picture. Everything you can change in this working area. You can see the changes in how it looks.
In the designing field, you will see various editing options such as elements, texts, backgrounds, and styles. You can upload media from a desktop or mobile. Inside the More button, many other choices are also present.
Background Colors
You can use a color or image in the background according to your needs. For example, the background could be white. Every color is connected with peculiar essence. For example, a green shade depicts nature. Yellow hue points to autumn. In the combo, there is a color palette in the styles property.

Background Pictures
Your layout could have featured images, photos, texture, or anything that fits the requirements.
For backdrop photos, add a grid and then insert the image. Next, tap on the pictures, the editing button will become active, and you can go ahead to create beautiful visual effects. Various options are available such as crop, adjust, filter, and flip. In addition, you can apply several transitional effects by tapping on animate.
You can upload the image or search from the computer. Then place it in the grid and start editing.
Back images illustrate the idea in the design. While selecting an image to place in the back, apply texture instead structure. In this way, the text or fonts will not overside and remove unwanted parts overlapping with each other.
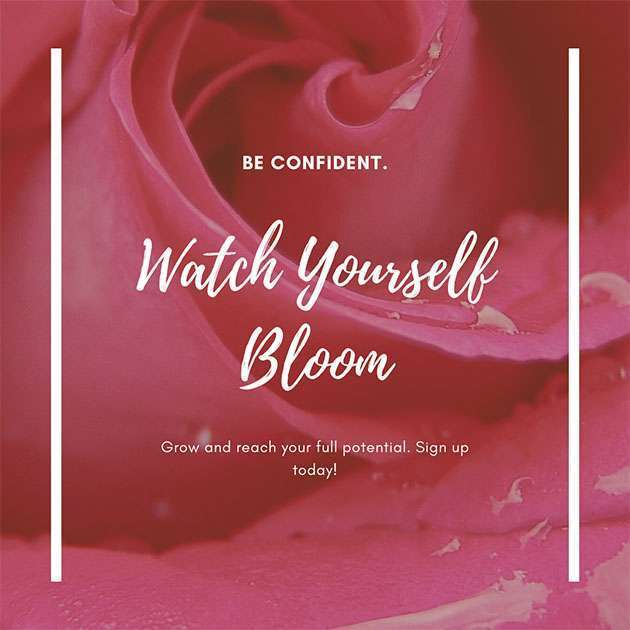
Add Elements
There are many options available to add elements to the design. You can find it on the side panel. According to the idea, you can create variations by placing graphics, frames, lines, shapes, etc.
A design combines pictures, text, icons, and artwork. It is essential to keep the balance for an appealing look. Overuse of components leads to reading hardly. While doing detailing, look at which works best.
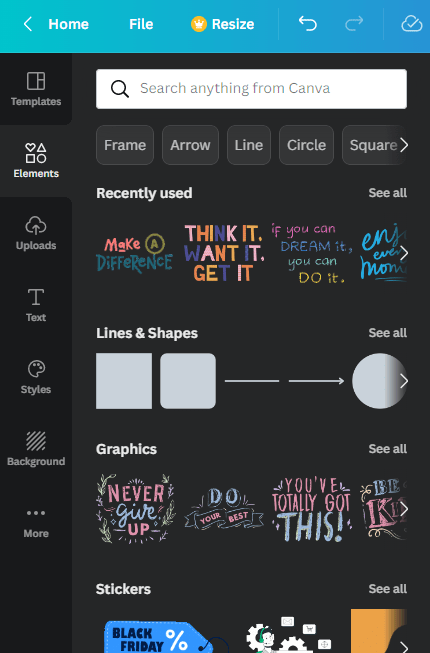
Choose the Right Text And Fonts
Canva offers pre-made fonts to choose from it for your design. You can search in the text tab.
The font is an impactful part of the design that can catch the attention or detract the people. How you can make use of it is on you. Either you want a messy font or a simple one to deliver the message. Using too many fonts in a design causes messiness. You should not use more than two fonts. A design needs more than one typeface. It’s better to have a combo of different styles that looks effective visually.
The font’s readability should be clear to avoid distraction.
There might be designs where you require more than two fonts. Choosing fonts is not easy. However, you can pick complimentary fonts that go well together.
You can create your color palette, but the rule of simplicity will apply. The selection of fonts should be more straightforward, so there must be a balance in design. Different styling text can change the way the message is. Adding variations in text styling delivers the message differently.
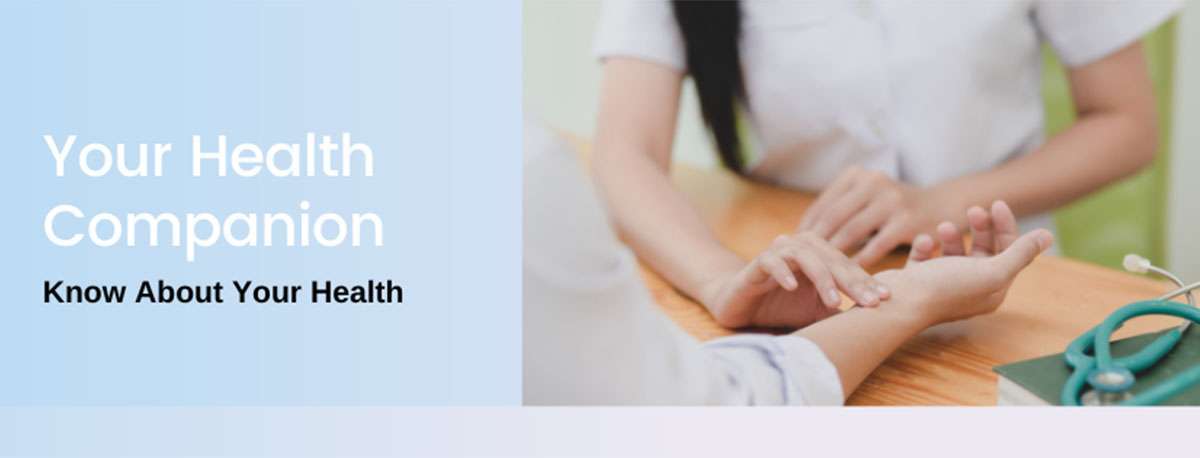
4. Download the Design
After creating your final image, tap the file menu and download the image to save it on the device. If you want to utilize the same picture in the future, make a copy and keep it.
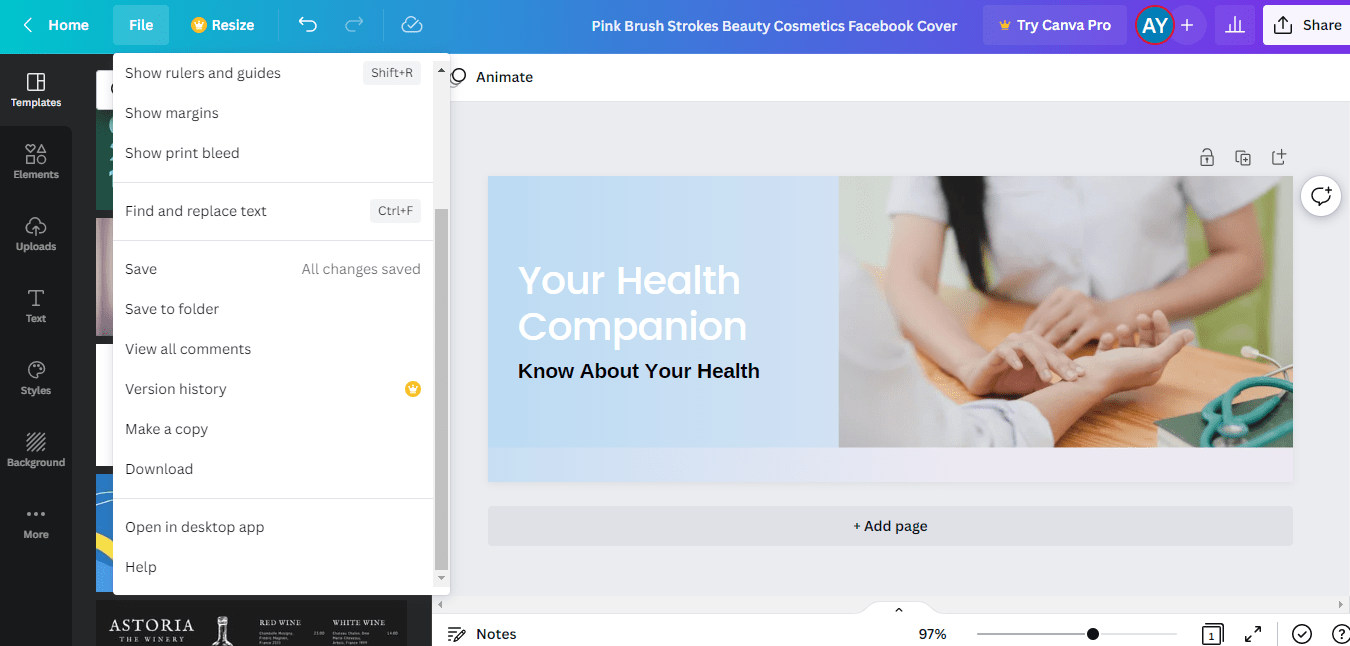
5. Share on Social Media
The upper arrow on the top right side points to sharing the picture on social media. You can directly post your image on Insta, TikTok, or others. If you are using the app on a desktop, save it on the device and share it. On mobile, you can send to other platforms directly from it. Further, you can also forward it to friends, groups, or teams.
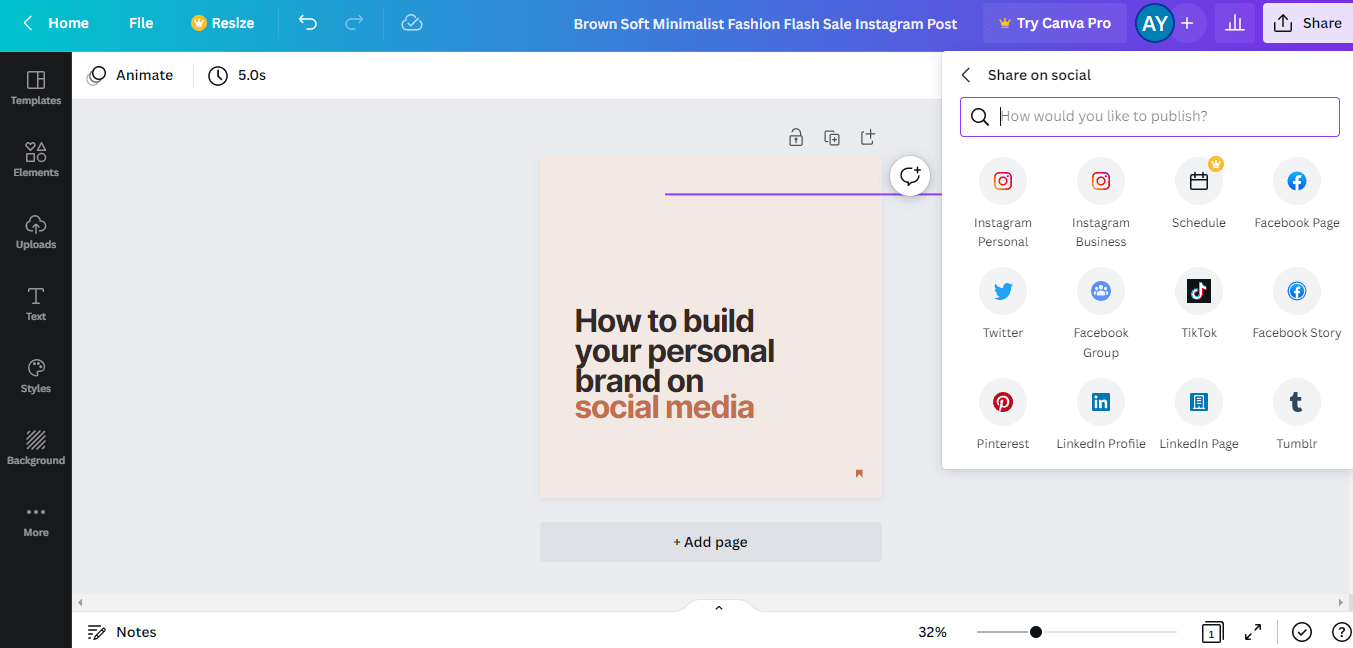
How to Use Canva for Web Apps
Designing web apps using Canva is the same as drawing graphics. First, you must open a Canva app and search for a related term.
-
- Login to your account.
- On the Canva homepage, type web app on the search bar.
- Click on the web apps from the results.
- Tap on the available templates to open a blank page in the editor to start designing.
You can start editing the photos by clicking the different tabs in the side panel.
Wrap Up
Canva is free to use on smart devices and personal computers. Its library has hundreds of preset layouts for every need. Images, photos, videos, and music are unpaid, and you can freely play with them. Its pro attributes you can access with a premium account. The Mobile version has more benefits than the desktop, such as better view, components, and more.
Frequently Asked Questions
1. Are Canva graphics free of copyright?
Canva is a free designing tool for making beautiful images without graphics skills. Its library is free for commercial and non-commercial use per the license agreement.
2. Can you use Canva on smartphones?
You can access the app from iPhones, Androids, Tablets, and iPads. However, most features aren’t available on the computer. For example, after creating the images, you can post them directly to social media.
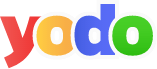
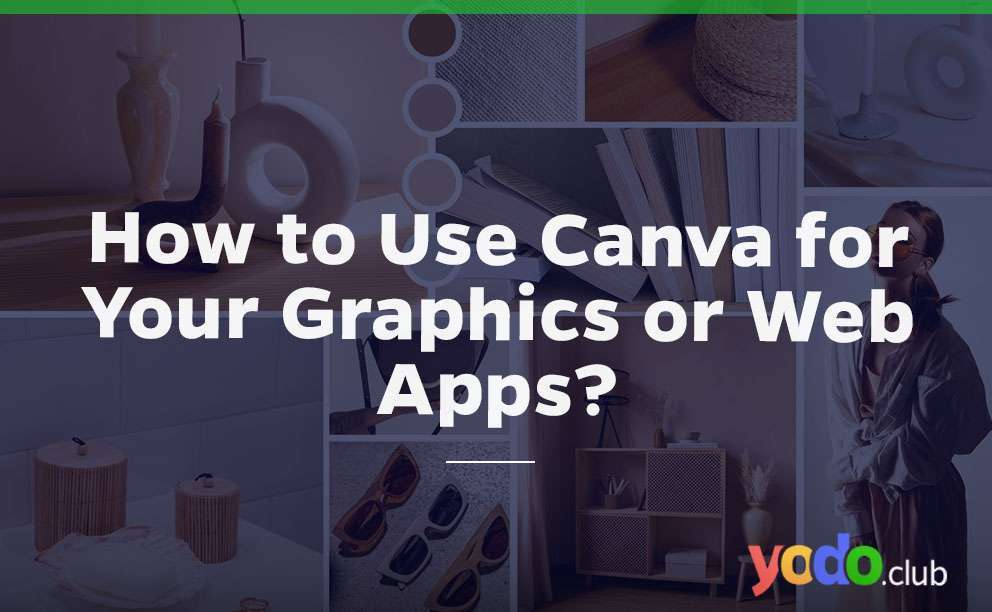
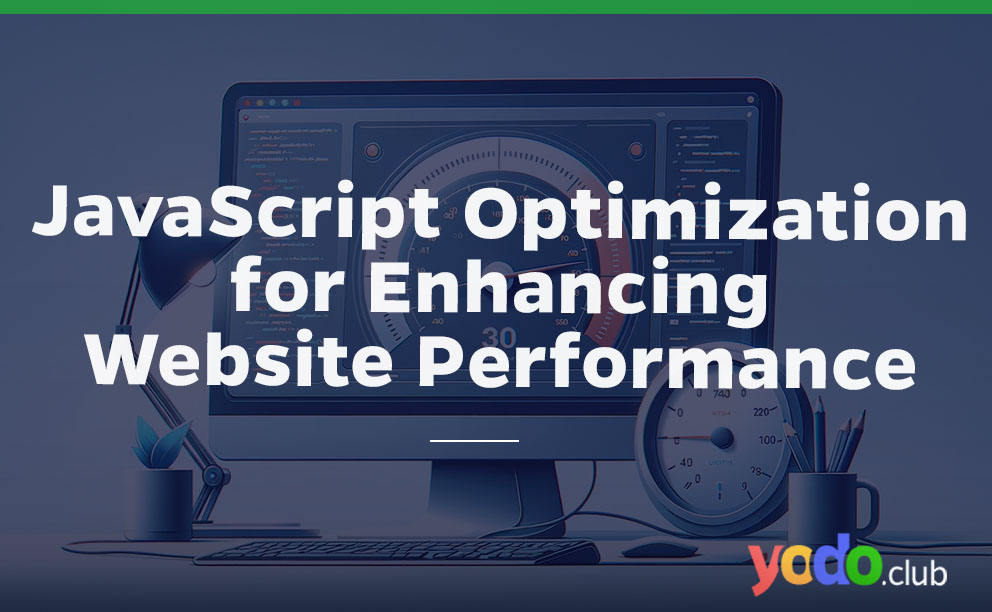
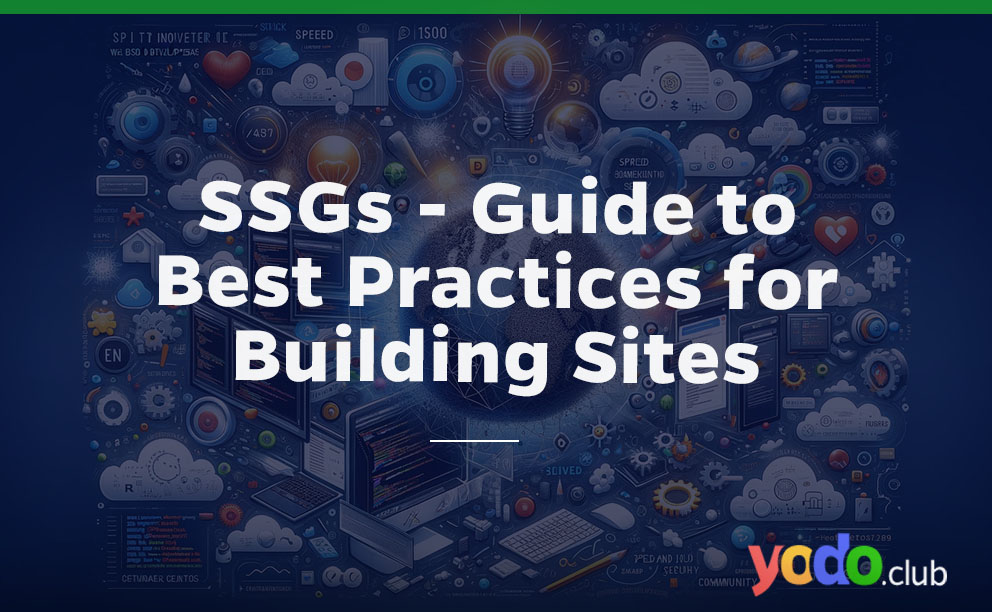
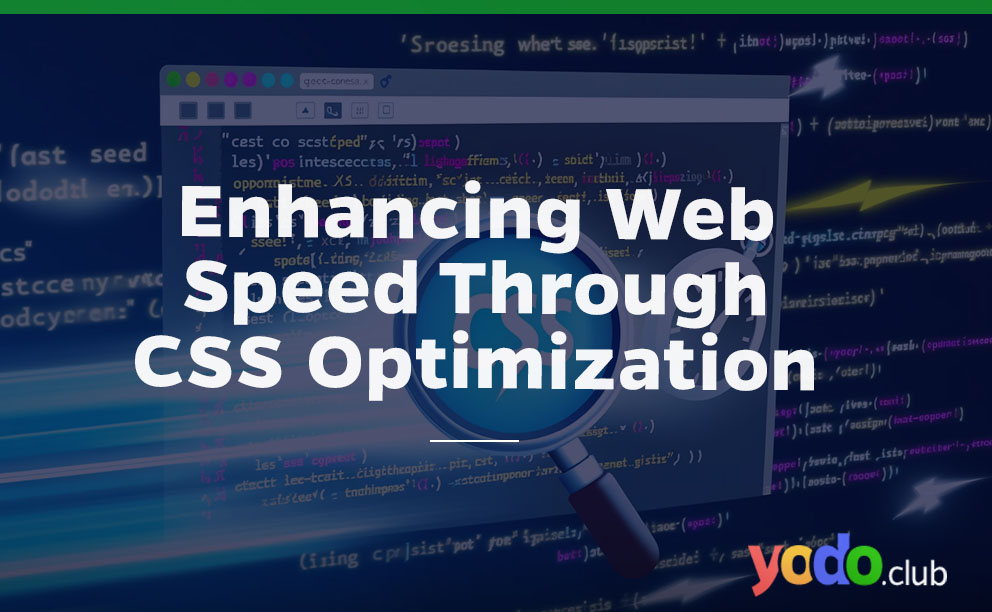

 & Passion.
& Passion.