Have this thing hit your mind that what needs brings the people to your site? What they do while coming to the site. It is all about using Google analytics setup on the site.
Do you want to know about Google Analytics? That’s crucial to track the traffic and identify the visitors on the site. How to setup it on a WordPress site? What brings to Google Analytics in function? How can it help us to collect data in one place? And a lot of queries circulating in your brain.
Well, Google Analytics has made everything easier. You can know all information instantly. It helps to understand the performance of the website. Whether the content is following the users or not. In short, you can critically analyze the situation. Therefore, you need Google Analytics settings. Now, you will ask how we can have this set up?
Wait!
In this article, we will guide you straightway. But before diving into its setup, throw light briefly on Google Analytics mentioned here.
Table of Contents
What is a Google Analytics
Google Analytics is Google’s product that helps you to decide statistically. The most crucial is the users that come to the website. It not only identifies which thing is or is not working on the site but also the content of the website is either in the interests of the audience not. Moreover, it allows you to add or remove those things that affect your website. With this, you can boost or drop down on Google ranking. It is a statistical analysis that brings all data in one place.
How To Setup Google Analytics On WordPress Website
There are two things:
- Firstly, you have a Google Analytics account.
- Secondly, when you have it, you can easily add to your WordPress site by getting a tracking code.
How To Sign In To Google Analytics
The process is straightforward and followed the steps to complete it.
Step 1
You can Sign up with your Google account. In case if you do not have Google account then:
- Go to the Google Analytics sign up.
- Create it by clicking on www.analytics.google.com
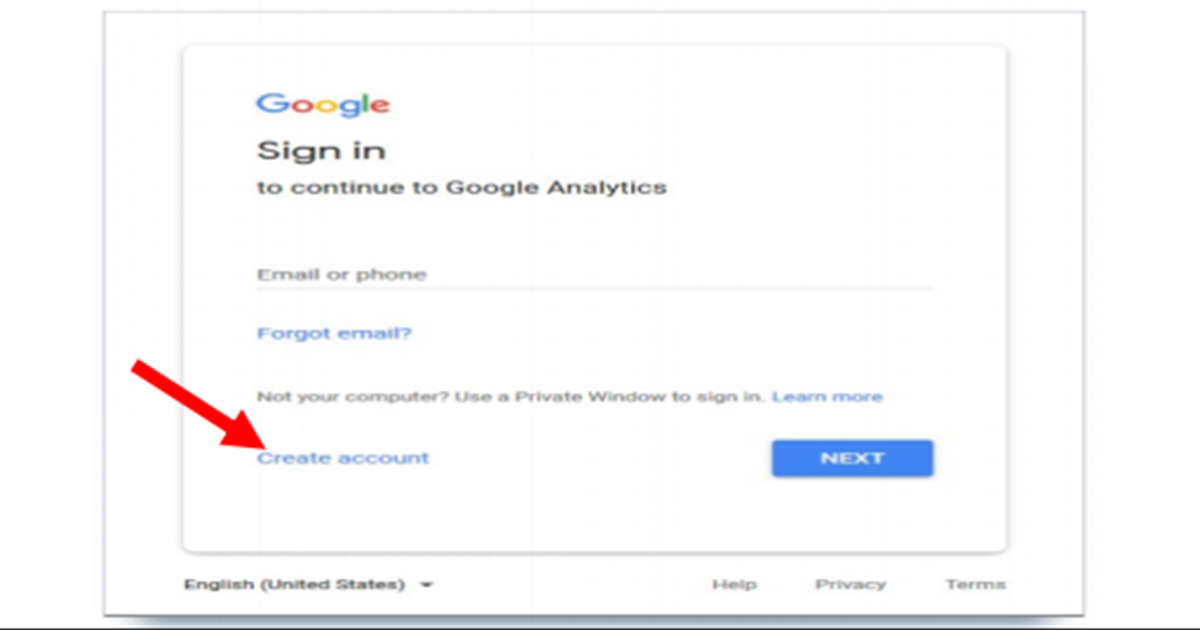
Step 2
Once done, a screen will appear as below.

Click on the Sign-up button to go on the next popup, where you will see the Google Analytics homepage. While signing in with your already existing Google account or Gmail, you will redirect to the Welcome to Google Analytics.
Step 3
Now, you need to move on the next by clicking on Start measuring.

Step 4
You will reach a popup where it will ask information, enter your credentials to get your tracking ID.

Go ahead and click on the Get Tracking ID.
![]()
Once you enter all information, you must agree on the Google terms and services by clicking on it. It will prompt you to Google Analytics.

Step 5
The screen will present as Google Analytics with a tracking ID and tracking code. You can copy it to add to your WordPress website.

Success! You have done with Google Analytics setup.
Lastly, you can keep the browser open to copy the tracking code or ID to enter into the WordPress site. If you close it, then you can reopen and get it also under the Admin tag.
Hopefully, we learned it! Let’s move on to add it to the WordPress site.
Adding Google Analytics To WordPress Website
There are many options to add it to the WordPress site. But we will move straight to the direct method with the help of copy and pasting the tracking code in the right place. It is an advanced method for those who are familiar with the coding, but you will have to be very careful in copying the code because any mistake drops your site down from Google ranking.
Follow the steps.
Step 1
-
- Log in to your WordPress dashboard.
- Navigate to the Appearance>>Theme editor.
- Click on the header.php files on the right side under theme files.
- Open the Google Analytics account if you close it or not, then go back to Step 5 above and copy the tracking code and paste it before closing </head> tag.
- Make sure to wrap it in <script>; otherwise, the browser will not recognize it.
- Click on the Update file.

Step 2 – Alternative way to do through function.php
- Log in to your WordPress dashboard.
- Navigate to the Appearance>>Theme editor.
- Click on the function.php files on the right side under theme files.
- Open the Google Analytics account if you close it or not, then go back to Step 5 above and copy the tracking code and paste it into the header section of function.php.
- Make sure to wrap it in <script>; otherwise, the browser will not recognize it.
- Click on the Update file.

The code is automatic so, it will add on every page of the websites via header or function file.
It is critical to note that when you do changes in themes or update it, not only the tracking code but also the data will be lost. Therefore, it is best to make child themes that will keep the changes preserve. Without this, you will lose the data and will not be able to recover it. So, ensure it while updating the theme.
Wrap Up
The first and foremost thing is that Google analytics tells about how your users navigate on the site. It not only tracks the website activity but, on the other side, is also a better option to use a marketing strategy. So, its a simple setup that can be beneficial for your site.
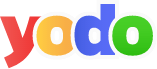

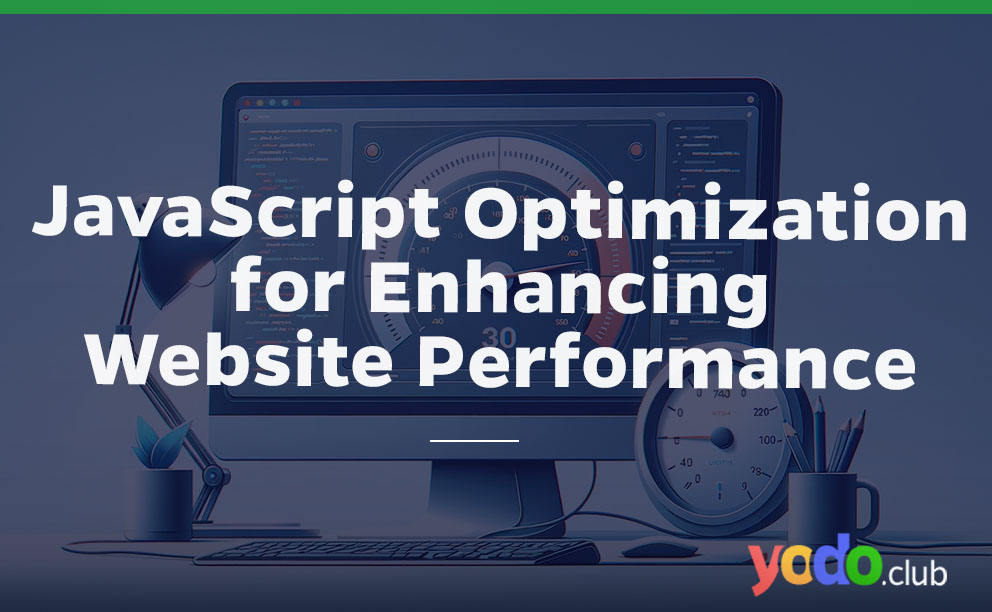
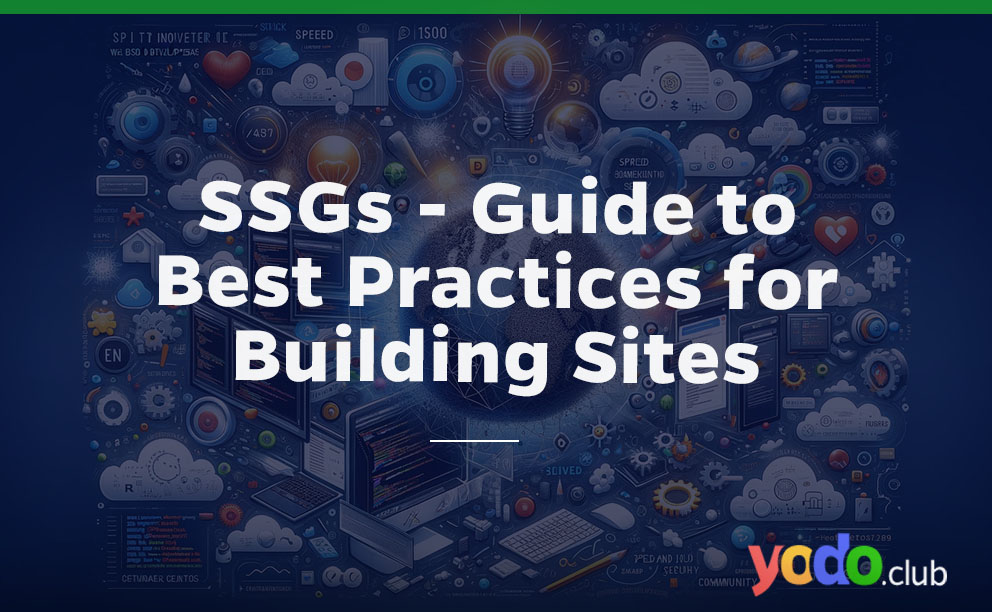
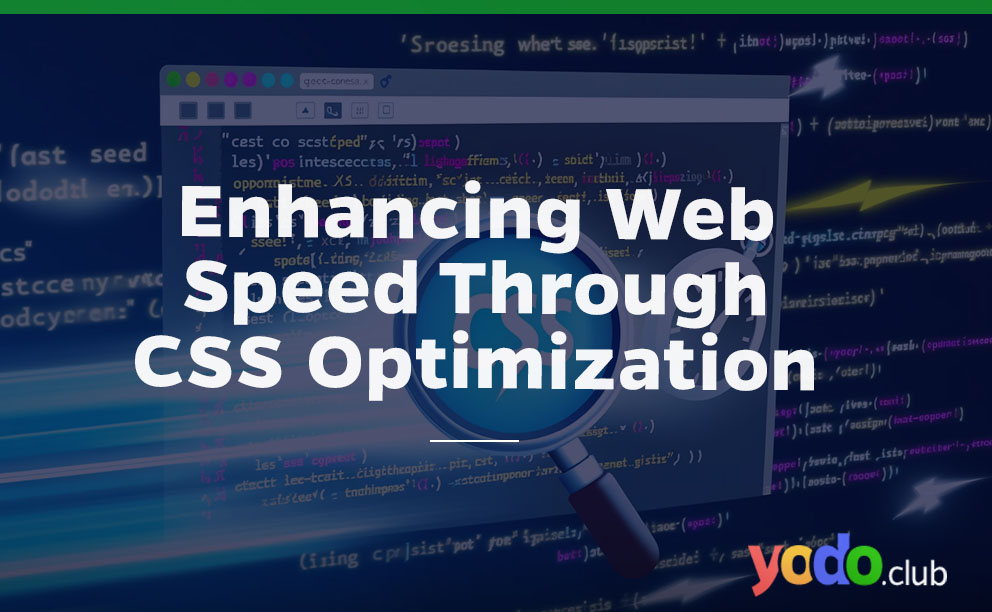

 & Passion.
& Passion.